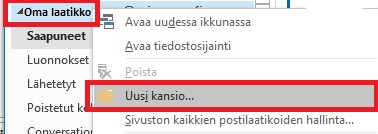
Outlookissa on mahdollista luoda viestien käsittelyyn sääntöjä.
Tässä ohjeessa on malli siitä, miten luodaan sääntö sen perusteella, että viestin aiheessa tai itse tekstissä on jokin tietty merkkijono.
Luo uusi kansio Outlookiin napsauttamalla haluttua tiliä (yleensä muotoa Etu.Sukuwinnova.fi) hiiren kakkospainikkeella ja valitsemalla pikavalikosta Uusi kansio.. (kuva 1)
(kuva 1) kaltaiselta...
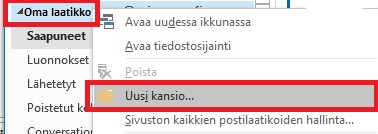
Kuva 1 - Luo uusi kansio
Kirjoita kansion nimi ja paina Enter-näppäintä. Esimerkissä uuden kansion nimeksi annetaan # Kaiketi silkkaa roskaa (kuva 2)
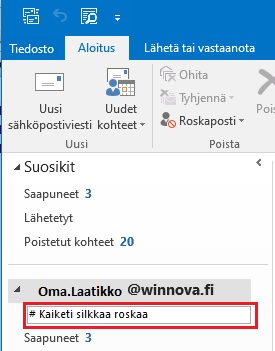
Kuva 2 - uuden kansion nimi
Valitse Tiedosto-valikko ja napsauta Sääntöjen ja ilmoitusten hallinta (kuva 3)
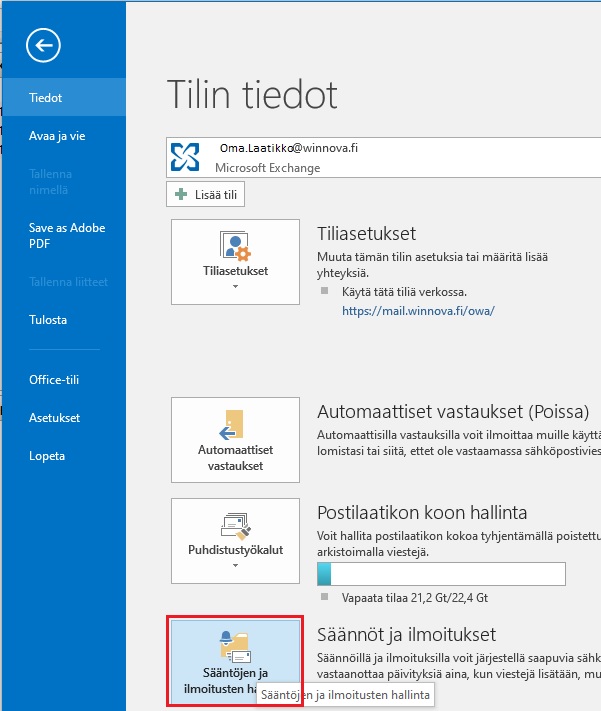
Kuva 3 - Sääntöjen ja ilmoitusten hallinta
Valitse sähköpostisäännöt -välilehdellä Uusi sääntö... valitse Käytä sääntöä vastaanottamissani viesteissä ja napsauta Seuraava-painiketta (kuva 4)
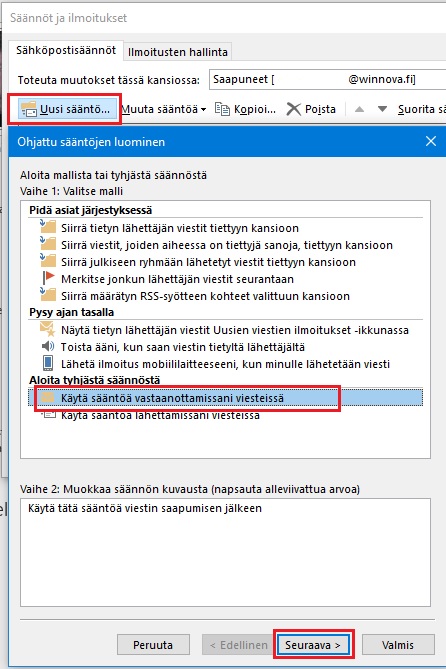
Kuva 4 - uuden säännön luominen vaihe - Valitse malli
Valitse ehdoksi aiheessa tai tekstissä esiintyy tietyt sanat ja napsauta tietyt sanat -linkkiä (kuva 5)
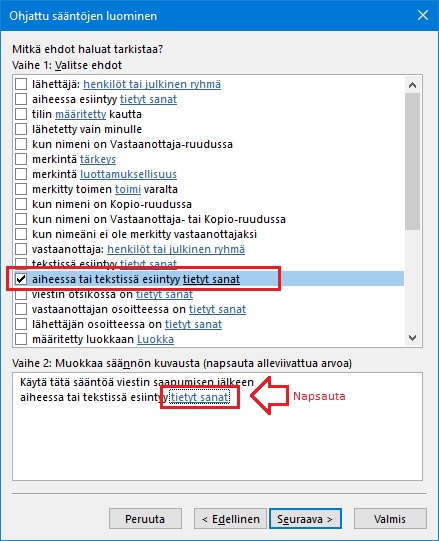
Kuva 5 - uuden säännön luominen - Valitse ehdot
Kirjoita sääntöön haluamasi tekstit ja napsuta jokaisen sanan tai sanayhdistelnmän jälkeen Lisää-painiketta, jotta saat ne etsintäluetteloon.
Esimerkissä on lisätty sähköpostijärjestelmän automaattisesti epäilyttäviin viesteihin lisäämä EHKÄ ROSKAPOSTIA:, kolmivaihekilowattituntimittari (jota ei varmaan oikeasti kannata lisätä), giagra, feeniks ja hullunhalpa tarjous vain sinulle. Napsauta lopuksi OK-painiketta. (kuva 6)
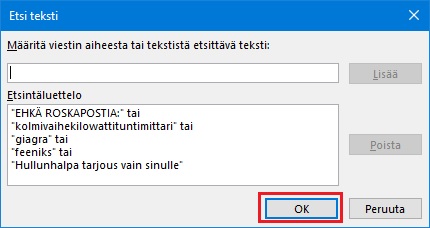
Kuva 6 - uuden säännön luominen - viestin aiheesta tai tekstistä etsittävät sanat
Napsauta Seuraava-painiketta.
Valitse Valitse toimet-listasta siirrä kansioon määritetty ja napsauta määritetty-linkkiä (kuva 7)
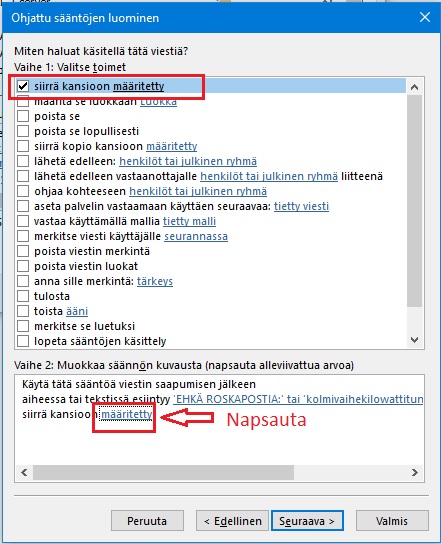
Kuva 7 - uuden säännön luominen - siirrä kansioon
Valitse aiemmin luomasi kansio - esimerkissä se on # Kaiketi silkkaa roskaa ja napsauta OK-painiketta. (kuva 8)
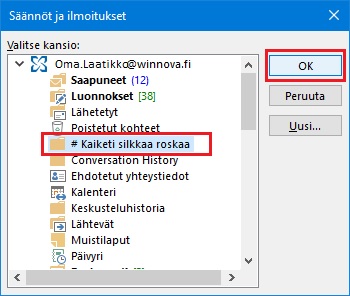
Kuva 8 - uuden säännön luominen - Valitse kansio
Napsauta Seuraava-painiketta.
Valitse poikkeukset tarvittaessa. Tässä voi luoda sääntöön poikkeuksia, kuten jos viesti tulee joltakin tietyltä henkilöltä tai jos viestin aiheessa on tiettyjä sanoja jne.
Esimerkissä poikkeuksia ei tehdä vaan säännön
vaikutusta seurataan ja jos on tarvetta, niin muokataan sitä
jälkeenpäin jotta saadaan se toimimaan halutulla tavalla.
Napsauta Seuraava-painiketta (kuva 9)
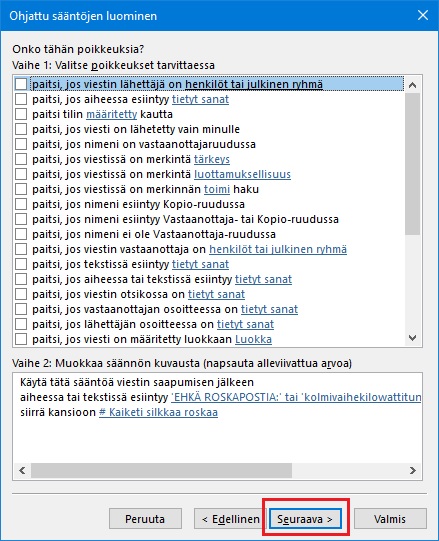
Kuva 9 - uuden säännön luominen - poikkeuksien valinta
Anna säännöllesi jokin parempi nimi kuin mitä automaattisesti ehdotetaan. Voit myös testata sääntöä saapuneet kansiossasi oleviin viesteihin valitsemalla Suorita tämä sääntö viesteihin... ja napsauta lopuksi Valmis painiketta. (kuva 10)

Kuva 10 - uuden säännön luominen - säännön määrittämisen lopettaminen
Napsauta OK-painiketta (kuva 11)
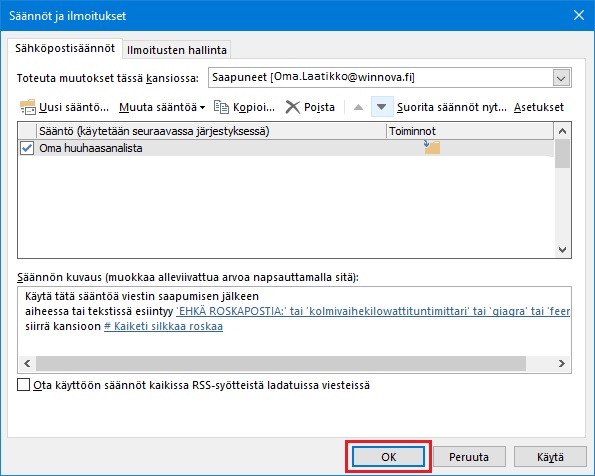
Kuva 11
Siirry pois Tiedosto-valikosta napsauttamalla nuolipainiketta (kuva 12)
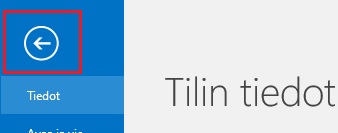
Kuva 12 - Siirry pois Tiedosto-valikosta
Voit nyt tarkistaa, oliko Saapuneet-kansiossasi viestejä, jotka luomasi säännön perusteella siirtyivät määrittämääsi kansioon (kuva 13)
Roosa on lähettänyt viestin, joka postijärjestelmän lisäämän ja sääntöön osuvan tekstin EHKÄ ROSKAPOSTIA: johdosta on siirretty # Kaiketi silkkaa roskaa -kansioon.
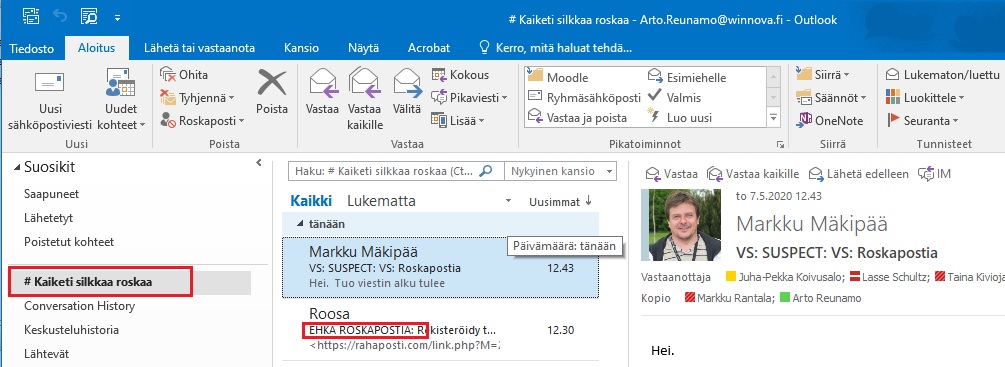
Kuva 13 - Säännön toimimisen tarkistaminen jo saapuneiden viestien osalta
Siellä on myös aivan asiallinen viesti, jonka ei pitäisi
olla kyseisessä kansiossa, ja joka on tullut Winnovan ICT:n Markku
Mäkipäältä.
Jos haluat estää, että Winnovasta lähetetyt viestit eivät
ole säännön vaikutusalueella, voit muokata sitä alla olevan ohjeen
mukaisesti.
Säännön muokkaaminen ja poikkeuksen lisääminen siten, että Winnovan yleisessä osoitteistossa olevien käyttäjien viestit eivät ole säännössä mukana.
Muokkaamalla sääntöä tämän ohjeen mukaisesti, sääntö suoritetaan VAIN kun Outlook on käynnissä. Ei siis silloin, kun käytät vaikkapa jotain mobiililaitetta tai Web-mailia.
1. Napsauta Tiedosto ja valitse Sääntöjen ja ilmoitusten hallinta
2. Valitse sääntö jota haluat muokata
3. Valitse Muuta sääntöä -> Muokkaa sääntöjen asetuksia (kuva 14)
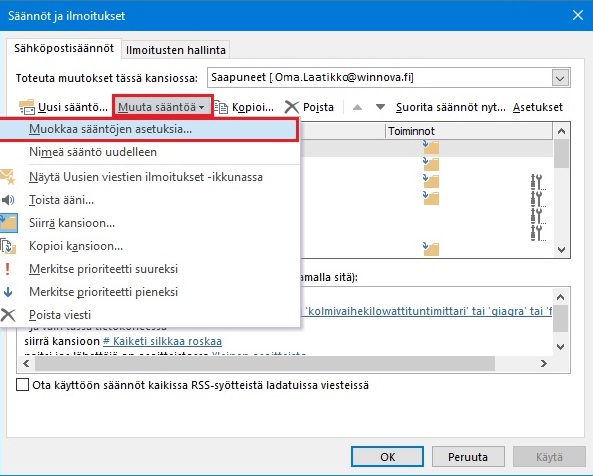
Kuva 14 - sääntöjen asetusten muokkaaminen
4. Napsauta Seuraava-painiketta
5. Napsauta Seuraava-painiketta
6. Valitse poikkeus: paitsi, jos lähettäjä on osoitteistossa määritetty ja napsauta sen jälkeen määritetty-linkkiä (kuva 15)
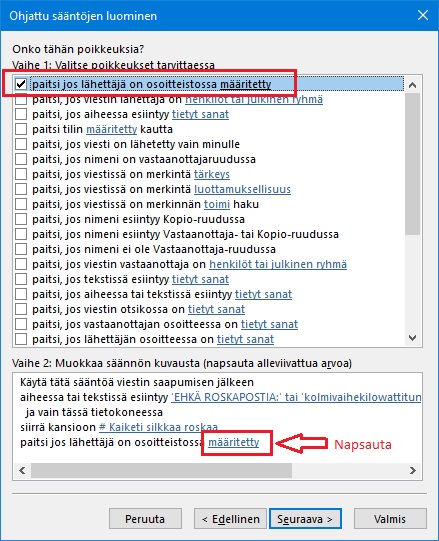
Kuva 15 - poikkeussäännön määrittäminen
7. Valitse Yleinen osoitteisto ja napsauta Lisää-painiketta (kuva 16)
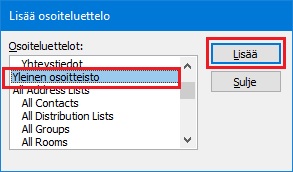
Kuva 16 - poikkeussäännön määrittäminen tietyn osoitteiston lähettäjille
8. Napsauta Seuraava-painiketta
9. Napsauta Valmis-painiketta
10 Napsauta OK-painiketta ilmoitukseen, että sääntö suoritetaan vain kun Outlook on käynnissä (kuva 17)

Kuva 17 - ilmoitus, että sääntö suoritetaan VAIN kun Outlook on käynnissä
11. Poistu Tiedosto-valikosta
Ohjeen luonut tai sitä viimeksi päivittänyt Arto 7.5.2020]