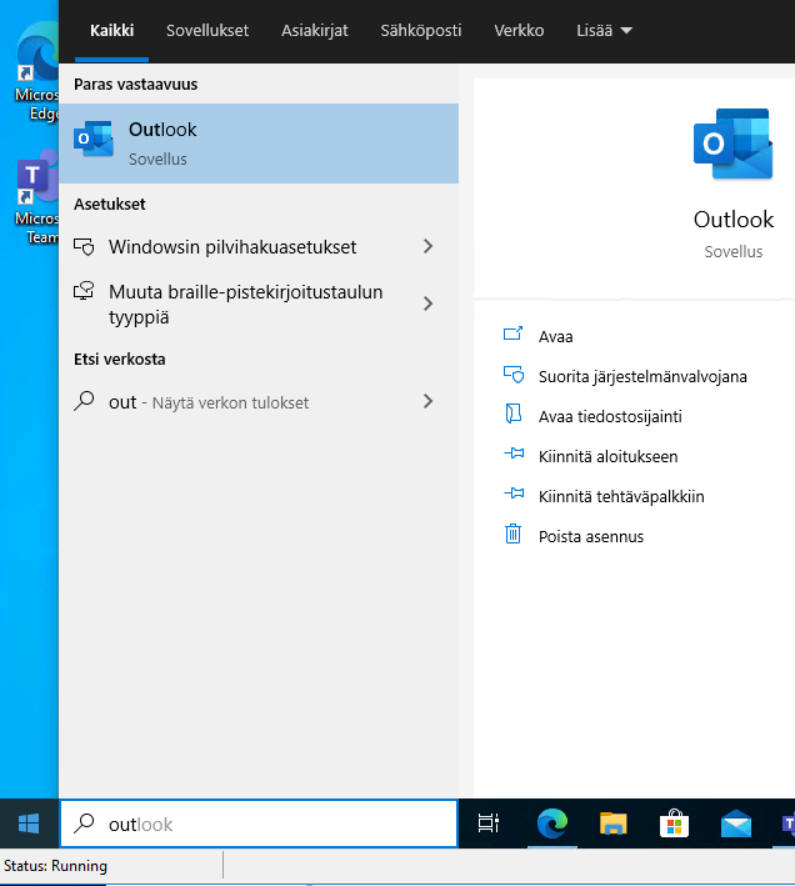
Kun Officen työpöytäversio (Microsoft Officen asennus kotikoneeseen Office 365:stä)
ja
Teams (Teamsin työpöytäversion asennus kotikoneeseen Office 365:stä)
on ensin asennettu voit käynnistää Outlookin työpöytäsovelluksen ja määrittää siihen winnovan sähköpostitilin
Käynnistä Outlook vaikkapa napsauttamalla Windows-näppäintä, kirjoittamalla Out ja haun löytäessä ja tarjotessa Outlook-sovellusta napsauta Enteriä (Kuva 1)
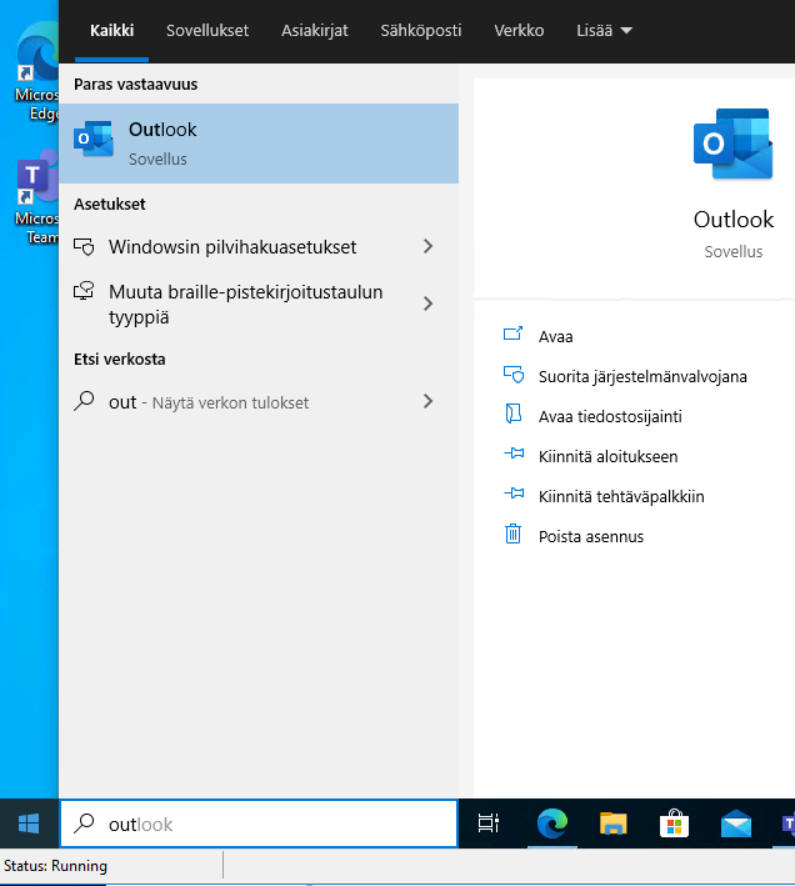
Kuva 1
Outlookia käynnistettäessä ensimmäistä kertaa saatat nähdä myös alla olevan käyttöoikeussopimuksen mikä pitää hyväksyä (Kuva 2)
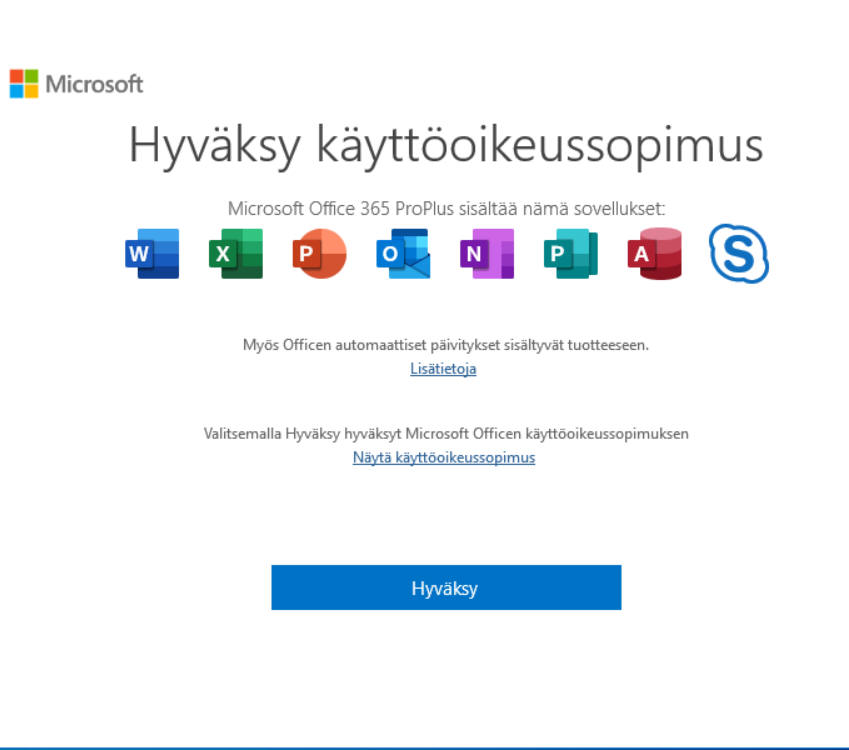
Kuva 2
Myös Officen tietosuoja-asetus saatetaan näyttää. Sulje se napsauttamalla Sulje-painiketta. (Kuva 3)
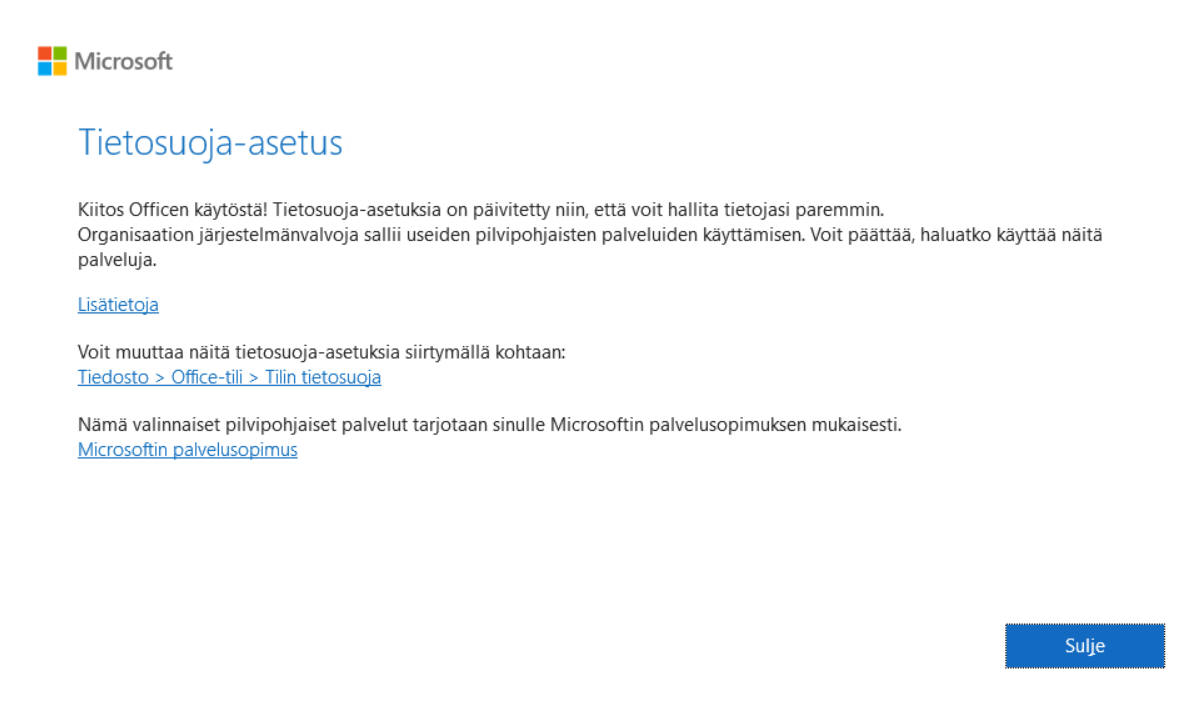
Kuva 3
Outlook osaa (ehkä) tarjota sinulle oikeaa sähköposti-osoitetta. Jos ei, niin kirjoita se ja napsauta sen jälkeen Yhdistä-painiketta. (Kuva 4)
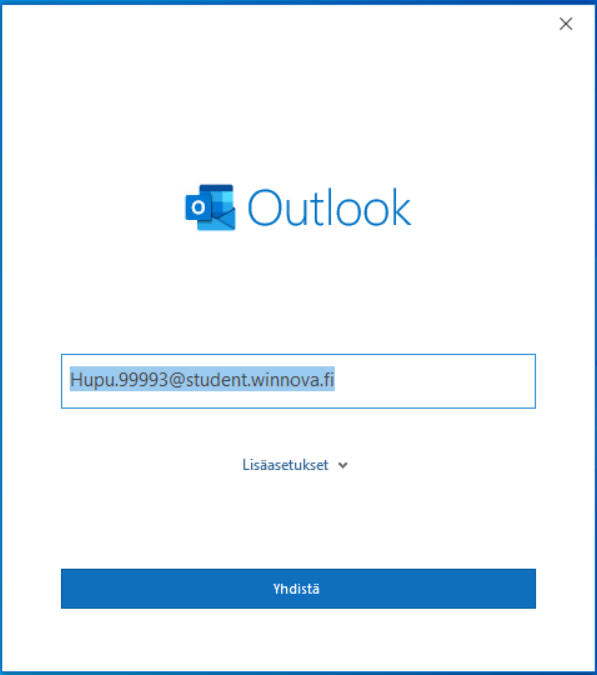
Kuva 4
Valitse Lisäasetuksista Exchange (Kuva 5)
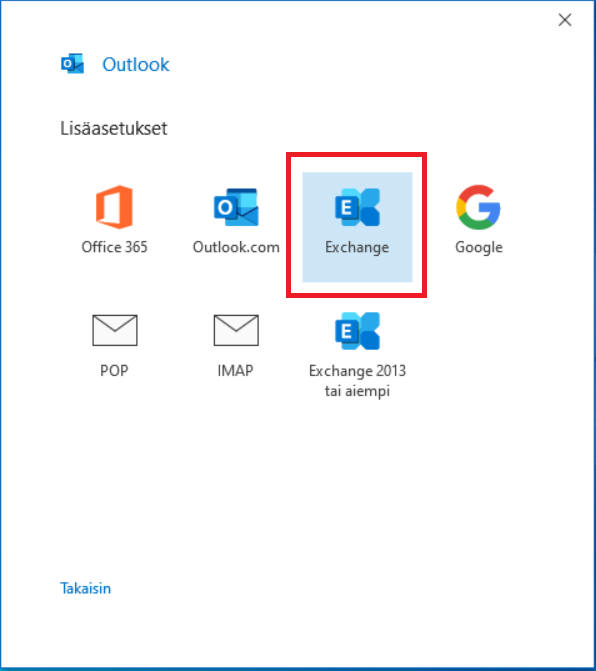
Kuva 5
Opiskelijoiden sähköpostia määritettäessä ja yhdistettäessä osoitteeseen autodiscover.student.winnova.fi tulee (vielä nyt keväällä 2020) suojausvaroitus, jossa kerrotaan että suojausvarmenteessa oleva nimi on virheellinen.
Voit tarkistaa sen napsauttamalla Näytä varmenne... -painiketta (Kuva 6)
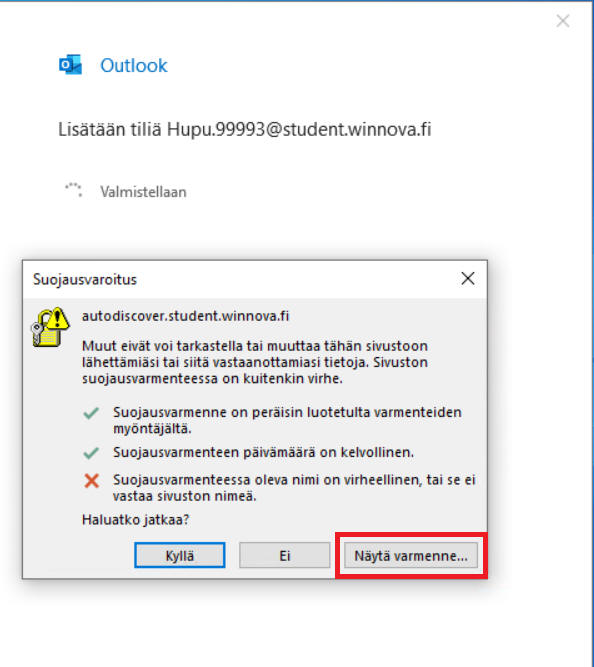
Kuva 6
Tarkista, että varmenne on myönnetty *.winnova.fi ja napsauta sen jälkeen OK-painiketta. (Kuva 7)
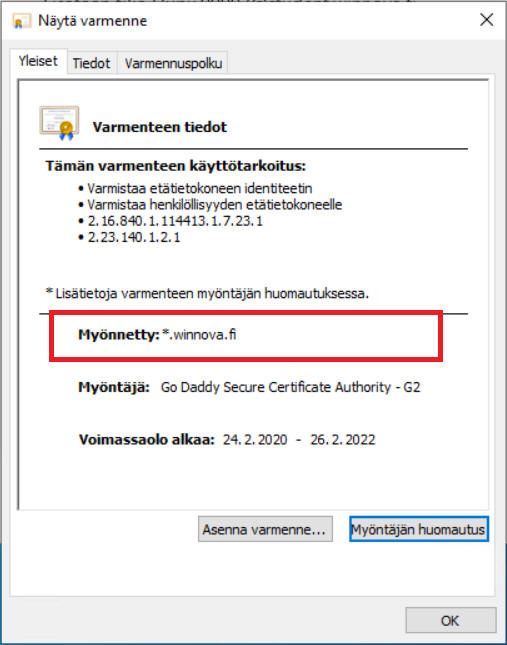
Kuva 7
Ja napsauta sen jälkeen suojausvaroituksen Kyllä-painiketta.(Kuva 8)
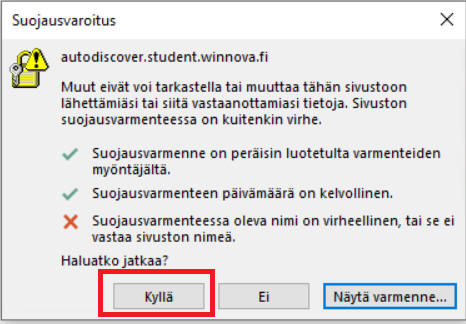
Kuva 8
Kysymykseen Sallitaanko tämän... valitse Älä kysy tästä sivustosta uudelleen ja napsauta Salli-painiketta (Kuva 9)
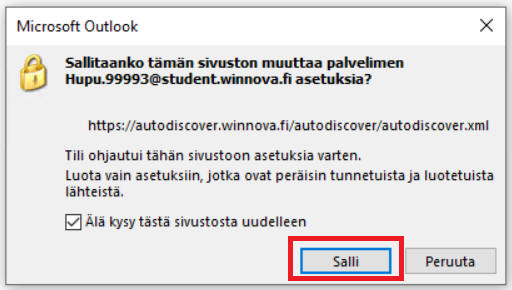
Kuva 9
Kirjoita salasanasi ja valitse Muista tunnistetiedot ja napsauta sen jälkeen OK-painiketta. (Kuva 10)
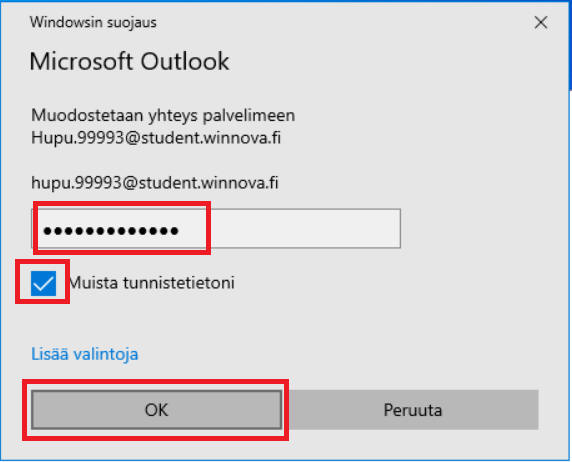
Kuva 10
Tilin lisääminen onnistui.
Poista valinta Määritä Outlook Mobile myös puhelimeeni ja napsauta Valmis-painiketta.(Kuva 11)
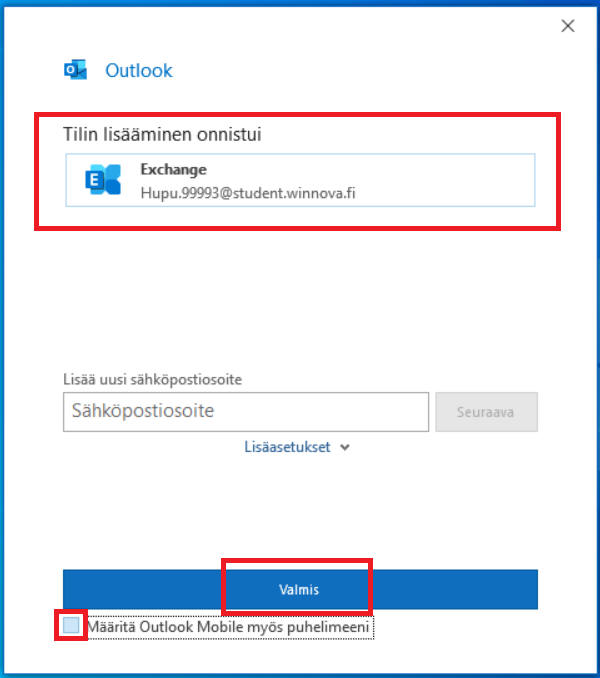
Kuva 11
Outlook lataa palvelimesta koneeseesi Outlook-kohteiden paikallisen kopion.
Sen lataaminen riippuu yhteyden nopeudesta ja kohteiden määrästä. (Kuva 12)
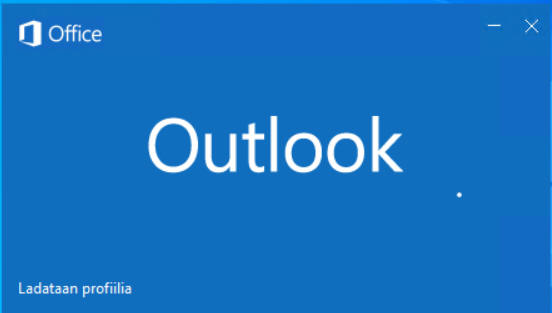
Kuva 12
Sen jälkeen Outlook käynnistyy ja voit aloittaa sen käytön. (Kuva 13)
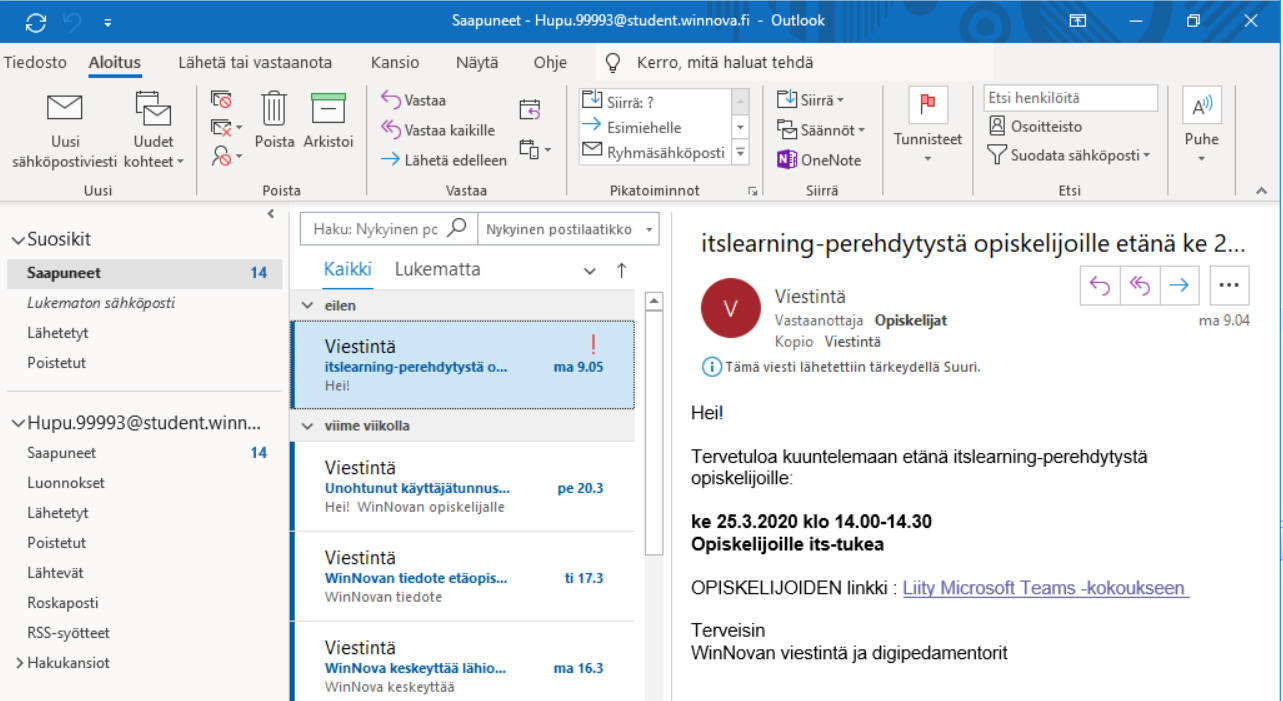
Kuva 13
Aloitus -valintanauhasta saat lisättyä uusia kohteita kuten sähköpostiviestejä, erilaisia kalenterikohteita ja vaikka Teams-kokouksen. (Kuva 14)
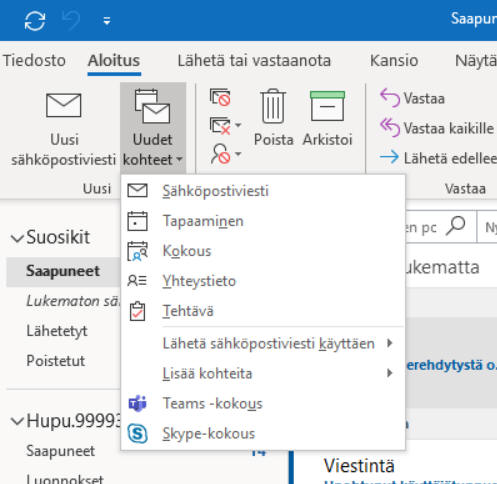
Kuva 14
[Ohjeen luonut tai sitä viimeksi päivittänyt Arto 24.3.2020]
Winnovan Office 365 -ohjesivulle Outlook-ohjelmaan