
Siirry selaimella osoitteeseen http://portal.office.com
Kiirjautumisessa käytetään Winnovan sähköpostiosoitetta
Opiskelijoilla se on muotoa Etunimi.opiskelijanumero@student.winnova.fi
Malli: Oiva.A12345@student.winnova.fi
Tämän ohjeen esimerkin sähköpostiosoitteesta puuttuu A-kirjain opiskelijanumeron alusta
Kirjaudu sisään omalla sähköpostiosoiteellasi (Kuva 1).

Kuva 1
Napsautettuasi Seuraava-painiketta sinut ohjataan Winnovan kirjautumissivulle (Kuva 2)
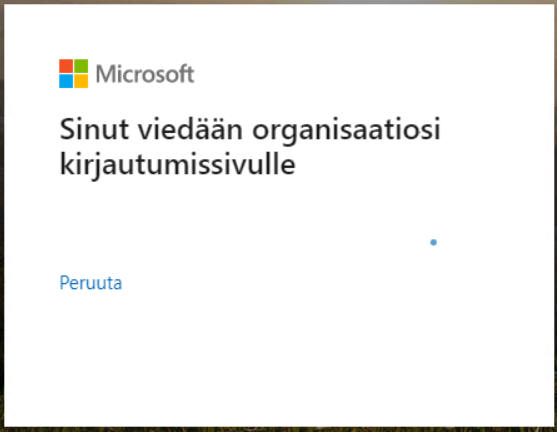
Kuva 2
Kirjoita salasanasi ja napsauta Kirjaudu sisään -painiketta (Kuva 3)

Kuva 3
Esimerkin Hupu-niminen käyttäjä on omaksunut tietoturvallisen tavan käyttää internetin palveluja ja hän vastaa selaimen mahdollisesti esitettämään kysymykseen Tallenna salasana: Ei koskaan (Kuva 4)

Kuva 4
Hupu vastaa myös kysymykseen Haluatko pysyä kirjautuneena: Ei (Kuva 5)
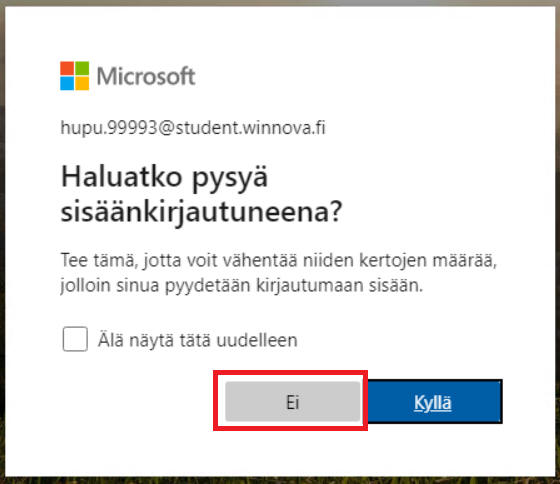
Kuva 5
Office365-sivu näyttää alla olevan kuvan kaltaiselta. Käytössäsi on Officen (Word, Excel OneNote jne.) selaimella käytettävissä olevat pilviversiot.
Asentaaksesi Office 365 -paketin työpöytäversion koneellesi napsauta oikean yläkulman Asenna Office-painiketta ja valitse Office 365 -sovellukset (Kuva 6)
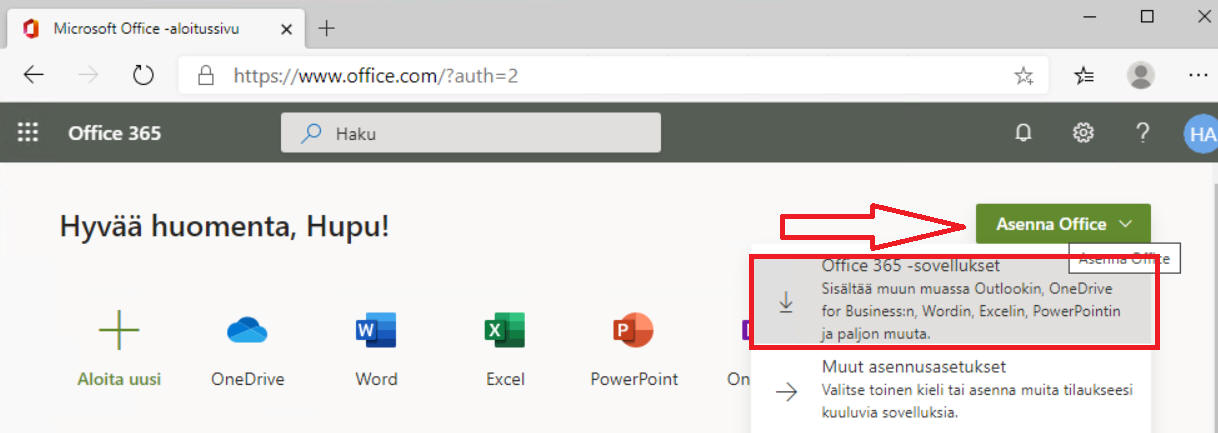
Kuva 6
Seuraava vaihe riippuu käyttämästäsi selaimesta.
Esimerkissä käytetty Edge-selaimen uusinta versiota ja siinä saat avattua lataustiedoston napsauttamalla vasemmasta alakulmasta Avaa tiedosto (Kuva 7)
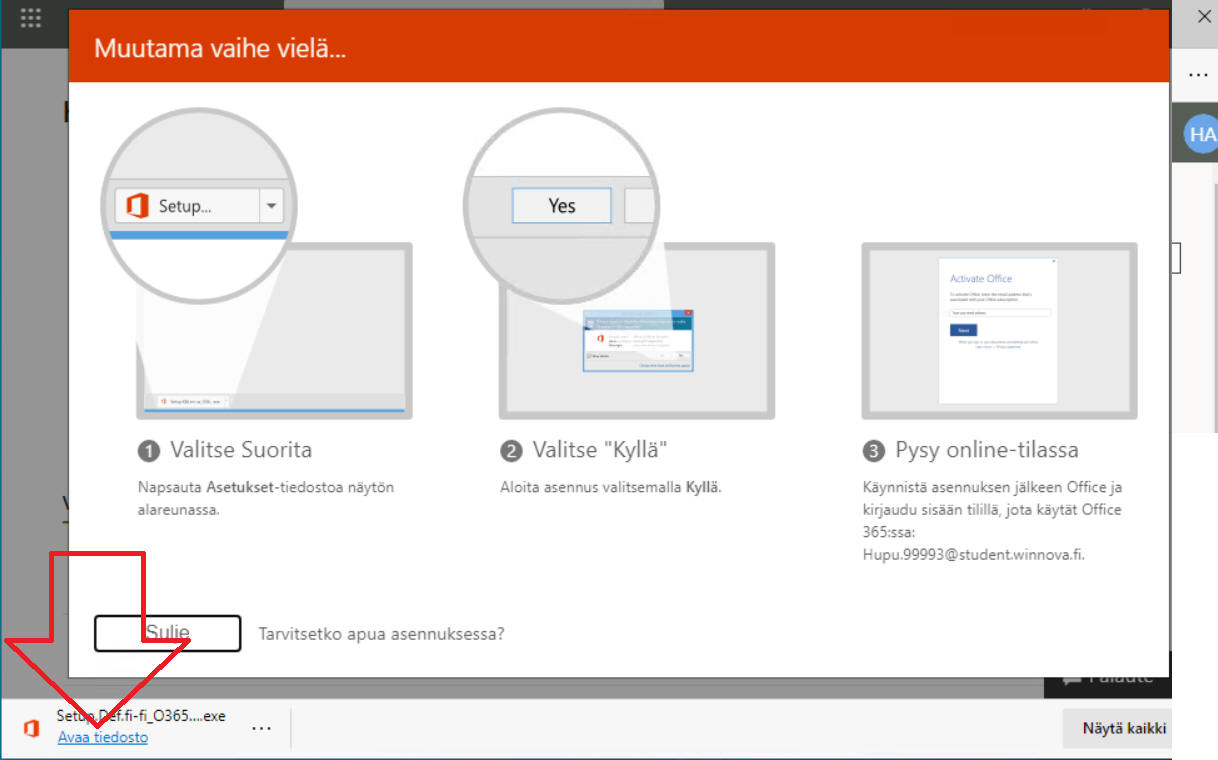
Kuva 7
Asennuksen suorittamiseksi anna koneen järjestelmänvalvojat-ryhmään kuuluvat käyttäjän salasana. (Kuva 8)
(Jos käytät konetta koko ajan tunnuksella, joka kuuluu järjestelmänvalvojat-ryhmään, niin salasanaa ei kysytä vaan pääset jatkamaan pelkästään hyväksymällä asennuksen.)
Koneen käyttäminen järjestelmänvalvojat-ryhmän tunnuksella altistaa haittaohjelmille, joten on ehdottoman tärkeää luoda koneeseen normaali käyttäjätunnus.
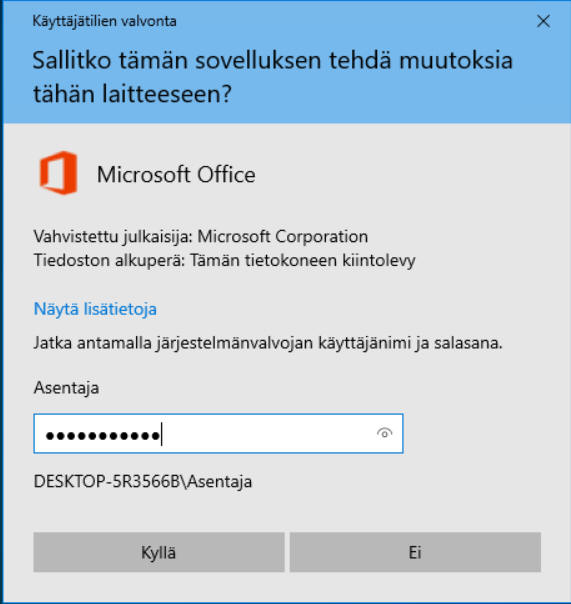
Kuva 8
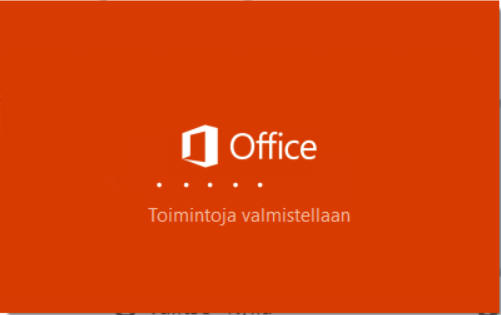
Kuva 9
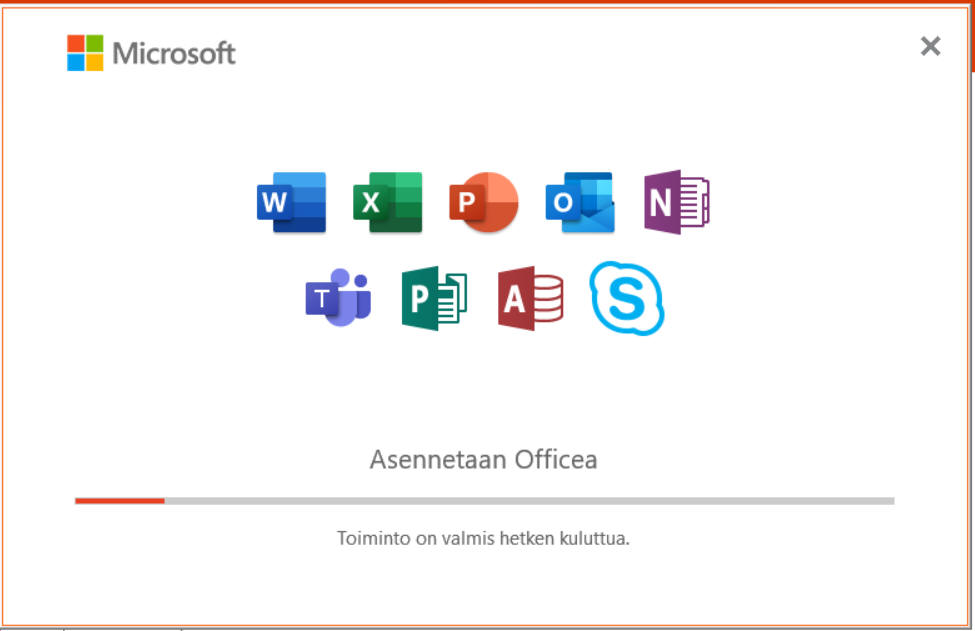
Kuva 10
Asentuminen kestoaika riippuu käyttämästi internet-yhteyden nopeudesta.
Kun asennus on valmis voit sulkea asennusikkunan Sulje-painiketta napsauttamalla. (Kuva 11)
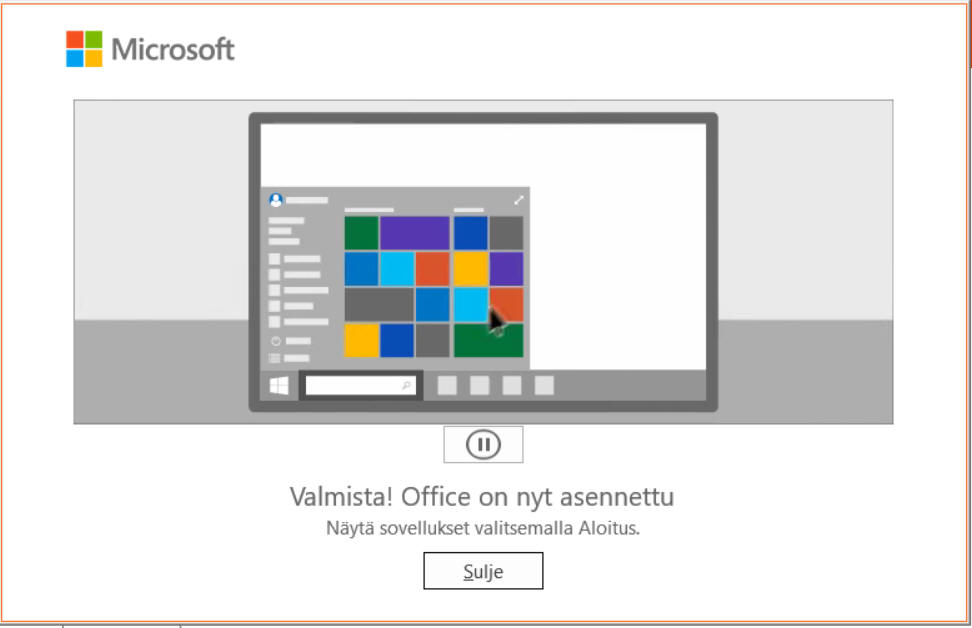
Kuva 11
Napsauttamalla Aloitus-painiketta (yleensä näytön alareunassa sijaitsevan tehtäväpalkin päässä oleva lipun tai ikkunan näköinen kuvake) näet Office-paketin ohjelmien (Access, Excel, PowerPoint, Outlook, Word) käynnistyskuvakkeita.(Kuva 12)
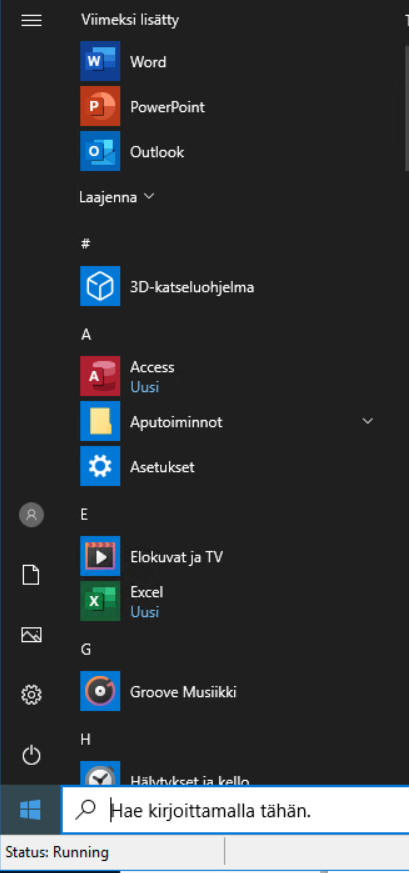
Kuva 12
Asennus on nyt valmis ja voit siirtyä asentamaan Teamsin työpöytäsovelluksen.
Teamsin työpöytäversion asennus kotikoneeseen Office 365:stä
[Ohjeen luonut tai sitä viimeksi päivittänyt Arto 24.3.2020]
Winnovan Office 365 -ohjesivulle Outlook-ohjelmaan