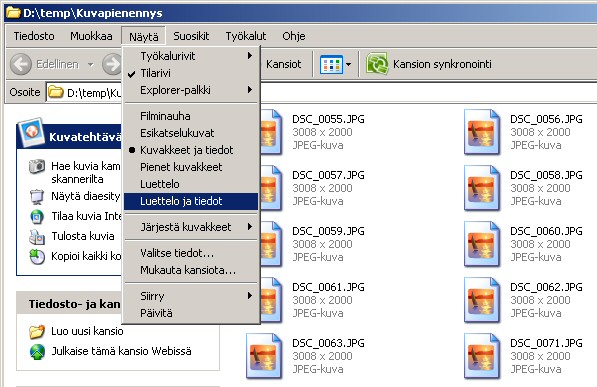
Digikameralla otettujen kuvien ongelmana tuntuu olevan kuvien viemän tilan puute käyttäjän kotikansiossa. Se ei olekaan oikea paikka säilyttää isoja alkuperäiskuvia vaan ne on parasta polttaa CD-levylle ja varmuudeksi kopioida vielä USB-muistitikulle.
Tässä ohjeessa neuvotaan miten saat muutettua kansionäkymää sellaiseksi, että näet kuvatiedostojen koon ja mitat ja miten voit pienentää sarjatyönä useiden kuvien tarkkuutta näytöltä katseluun sopivaksi.
Ennen tässä kerrottuja ohjeita on toimittu seuraavasti:
Muuta kansion näkymäksi Luettelo ja tiedot. (Kuvissa 1 ja 2 esitetty muutama tapa asian tekemiseksi)
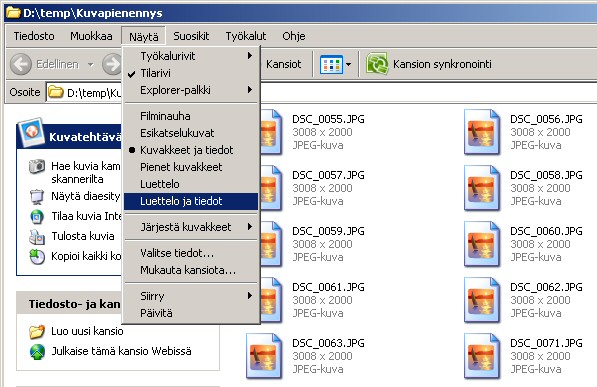
Kuva 1 - Näkymän muuttaminen Näytä valikosta
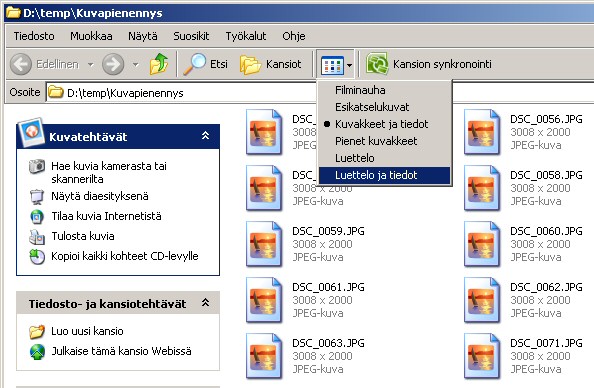
Kuva 2 - Näkymän muuttaminen työkalurivin Näkymät -painikkeesta
Kansiossa ei ole valittuna yhtään tiedostoa. Mikäli tilarivi on
näkyvissä niin näet kansiossa olevien tiedostojen määrän ja niiden
viemän koon. Ohjeen esimerkissä on 33 tiedostoa
1 ja niiden viemä levytila on 76 megatavua
2 (kuva 3).
Tilarivin saa näkymään valitsemalla
Näytä | Tilarivi,
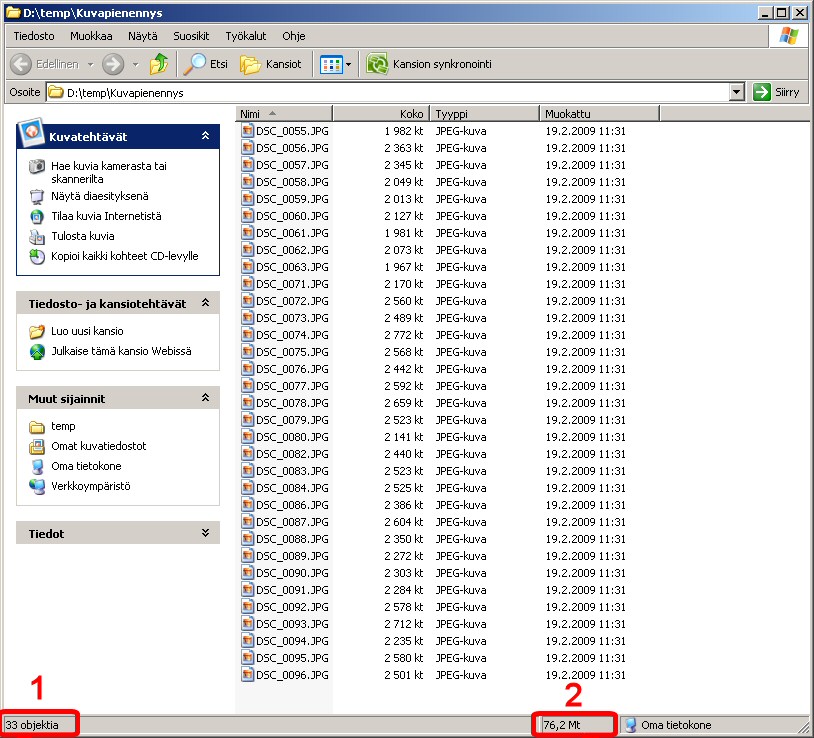
Kuva 3 - Tiedostojen määrä ja niiden viemä tila megatavuina
Valitsemalla jonkun tiedoston, näet tilarivillä sen mitat, kuvauspäivän, kameran merkin ja mallin ja muita tietoja (kuva 4)
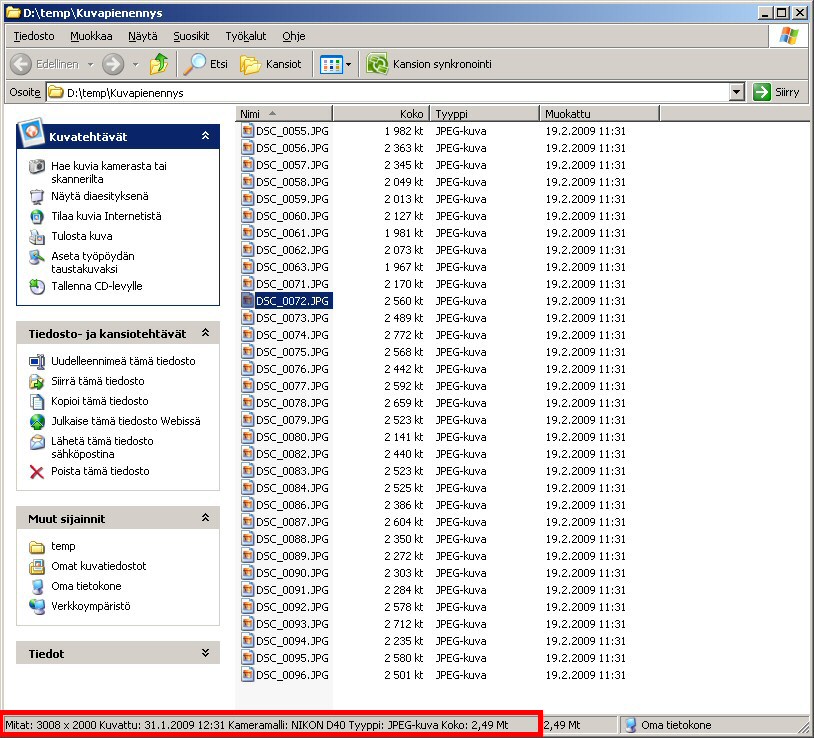
Kuva 4 - Digikameralla otetun kuvatiedoston tietoja
Halutessasi voit lisätä kansioon oman sarakkeen, jossa näkyy kansiossa olevien kuvatiedostojen mitat pikseleinä. Napsauta hiiren kakkospainikkeella jossakin kohtaa otsikkoriviä 1 ja valitse pikavalikosta Lisää. (Kuva 5)
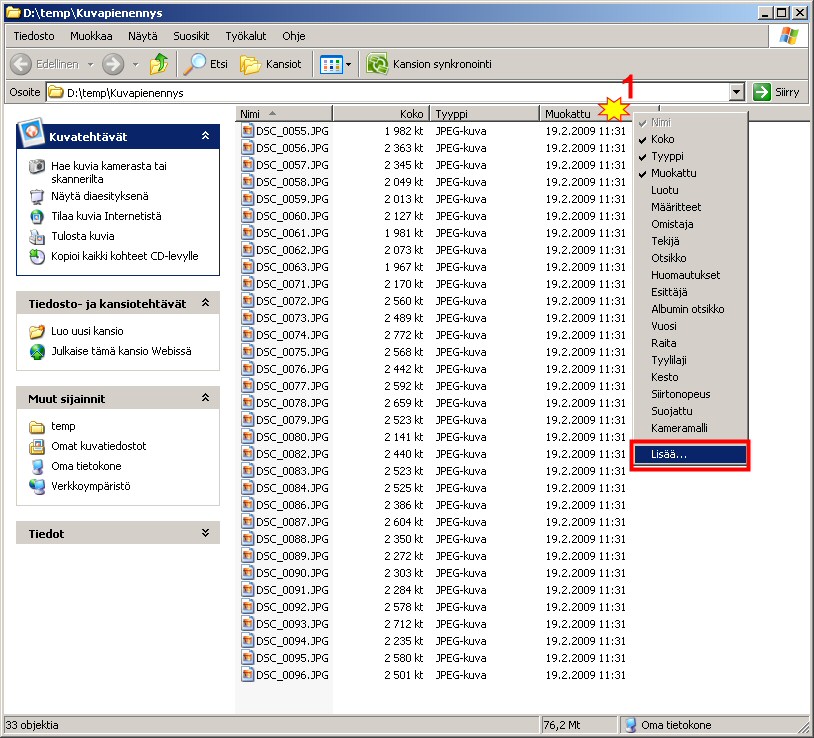
Kuva 5 - Sarakkeen lisääminen Luettelo ja tiedot -näkymässä
Valitse Mitat ja napsauta OK-painiketta (kuva 6)

Kuva 6
Nyt näet uuden sarakkeen, jossa näkyy kuvatiedostojen mitat pikseleinä. (kuva 7)
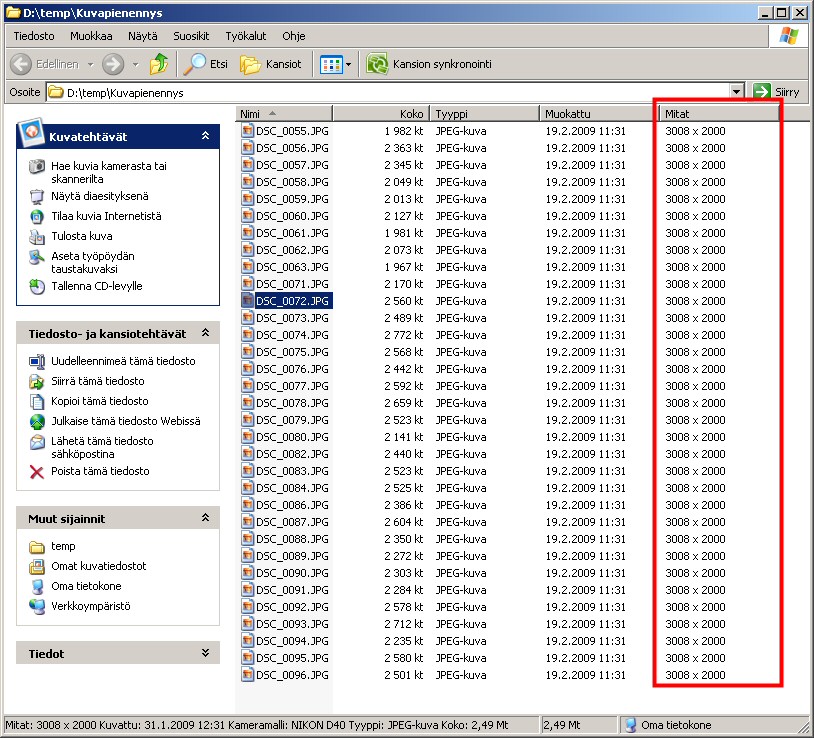
Kuva 7 - Kuvatiedoston mitat -sarake
Pienentääksesi kuvatiedostoja tarvitset jonkin sopivan ohjelman. 98 %:ssa ammattiopiston koneista löytyy Irfanview-ohjelma. Se löytyy Käynnistä | Kaikki ohjelmat | Irfanview -valikosta. Ohjelma näyttää käynnistyksen jälkeen seuraavalta (kuva 8)
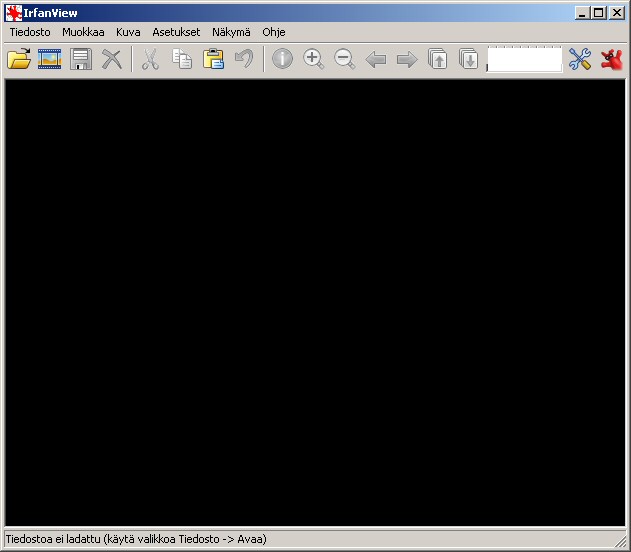
Kuva 8 - Irfanview -ohjelma
Valitse Tiedosto | Sarjan muuntaminen / nimeäminen (kuva 9)

Kuva 9 - Sarjan muuntaminen / nimeäminen
Selaa kohteeksiD:\Temp\Kuvapienennys -kansio, jonne olet kopioinut CD-levylle polttamasi alkuperäiset kuvat (kuva 10)
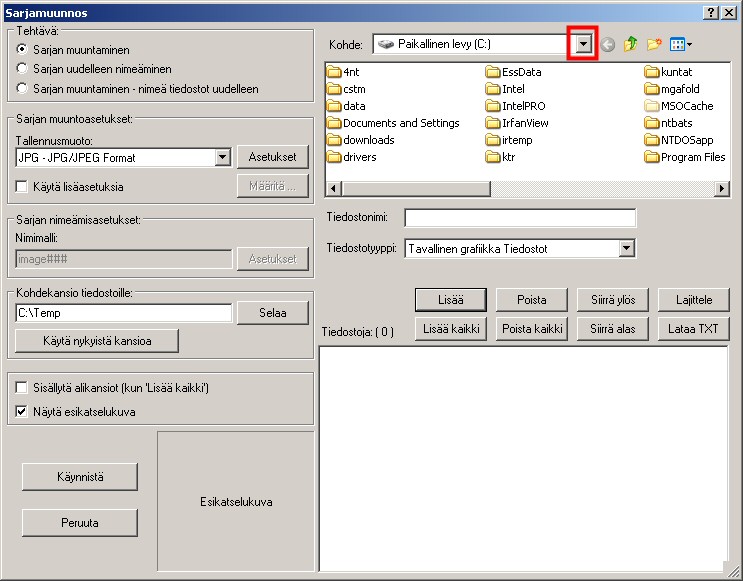
Kuva 10 - Sarjamuunnoksen kohdeaseman ja kansion valitseminen
Kun oikea kansio 1 on löytynyt, napsauta Lisää kaikki -painiketta 2 (kuva3)
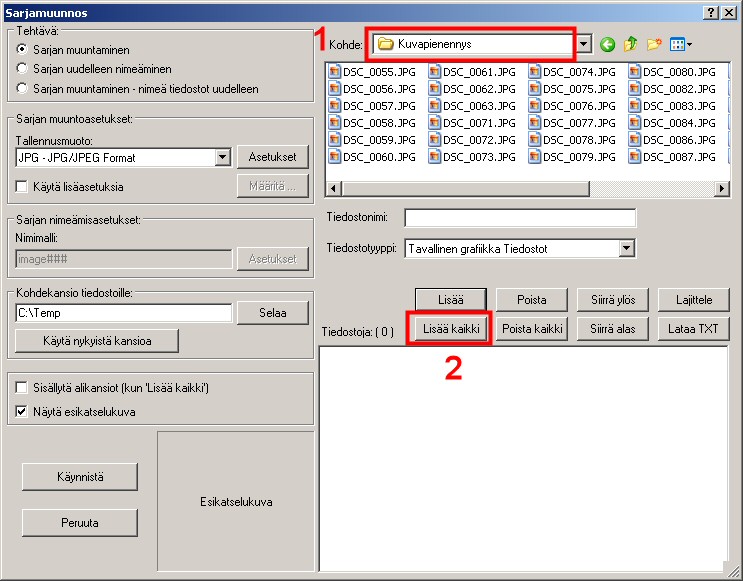
Kuva 11 - Kuvatiedostojen lisääminen sarjamuokkaukseen
Kaikki kansiossa olleet kolmekymmentäkolme tiedostoa näkyvät valittuina 1. Napsauta Kohdekansio tiedostoille: Käytä nykyistä kansioa (suomentajan moka) 2. Valitse sen jälkeen Käytä lisäasetuksia 3 ja napsauta Määritä -painiketta (kuva 12)
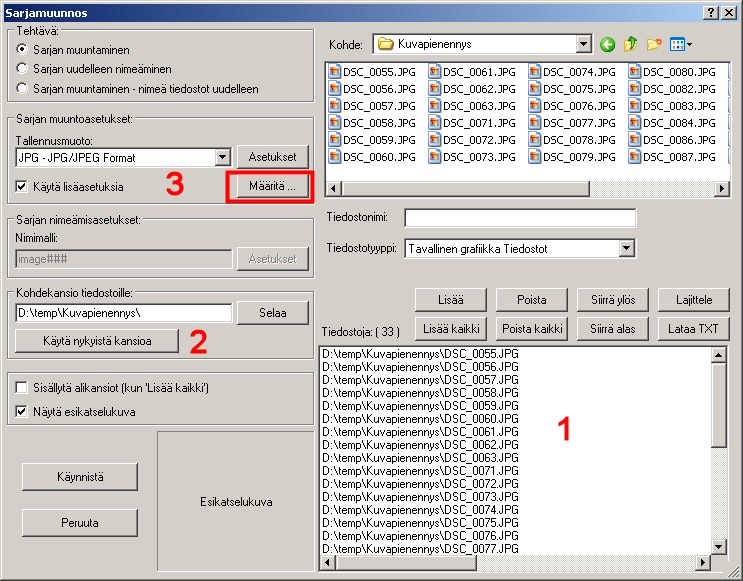
Kuva 12 - Kohdekansion ja lisäasetusten määrittäminen
Valitse alla näkyvät asetukset. Kuvan leveydeksi määritetään 1280 pikseliä. Se on hieman pienempi tai suurempi, kuin käytössäsi olevan näytön leveys. Myös kuvatiedoston korkeuden voisi määritellä vaikka 800 pikseliin, joka on keskimääräinen näytön korkeus. Napsauta lopuksi OK-painiketta. (kuva 13

Kuva 13 - Asetukset kuville
Suorittaaksesi sarjamuunnoksen napsauta Käynnistä -painiketta (kuva 14)
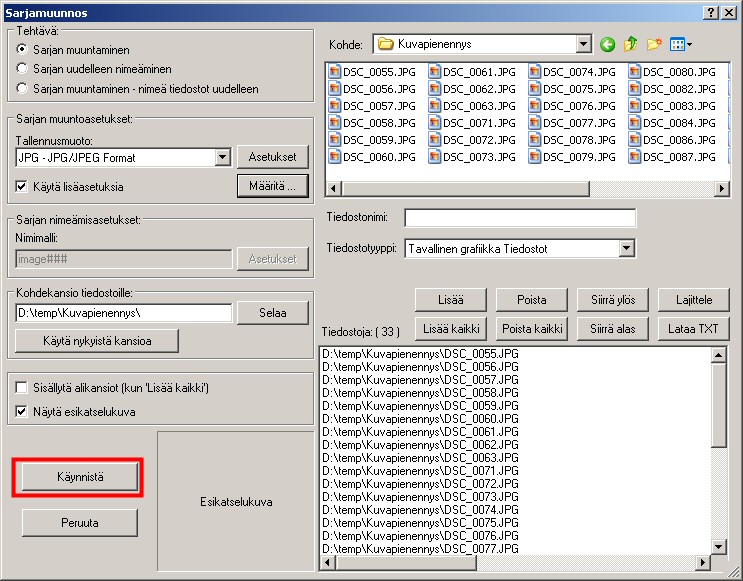
Kuva 14 - Käynnistä sarjamuunnos
Kun muunnos on tehty, niin napsauta Sulje -painiketta (kuva 15)

Kuva 15
Kuvien koon muuttaminen pienensi niiden viemää levytilaa yli 90 %. (Kuva 16)

Kuva 16 - Lopputulos kuvien pienentämisen jälkeen
[Ohjeen luonut tai sitä viimeksi päivittänyt Arto 10.5.2009]
[Takaisin Irfanview-ohjeisiin] - [Takaisin ohjeiden pääsivulle]